I use Zoom for a variety of meetings, webinars, etc. Back in May 2022, I got Zoombombed. Several neo-nazis joined a Zoom meeting I was hosting and raised havoc. With help from some of the other participants in the meeting, we were able to kick out the troublemakers, but it took about 15 minutes to restore order. So I decided to review what options are available to the host of a Zoom meeting, so I could react quicker to fix things.
Zoom has very nice and clear explanations, but writing up the details in my own words and using screenshots on my system helps me to better remember the security features available in Zoom.
Your screeen (if you are the host)
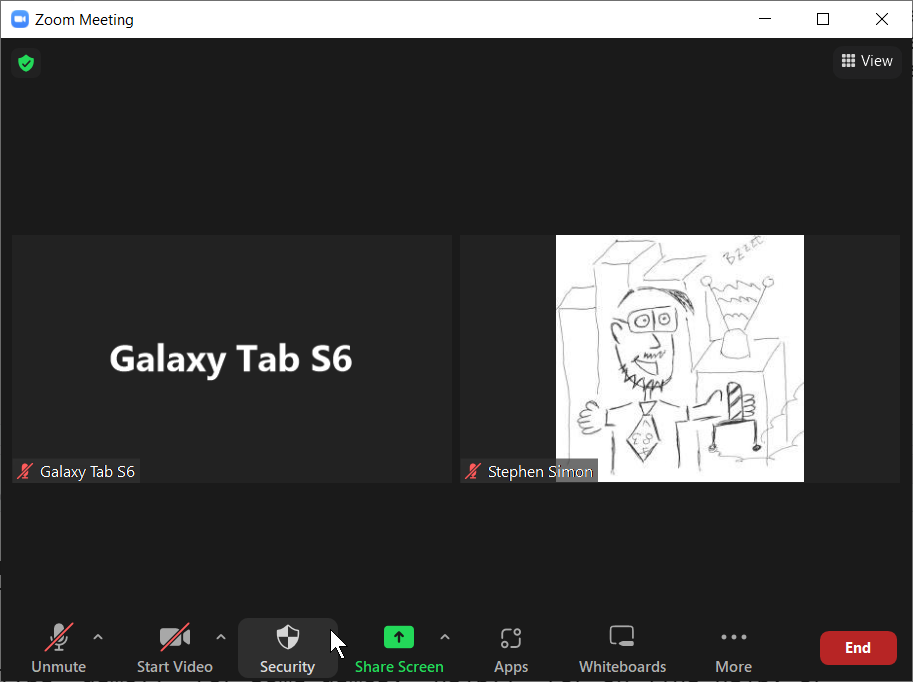
Here is what the Zoom window looks like for the host of the meeting. The icons at the bottom may be placed in a different order and there may be additional icons. The one that is most important from a security perspective is the security icon.
Security options
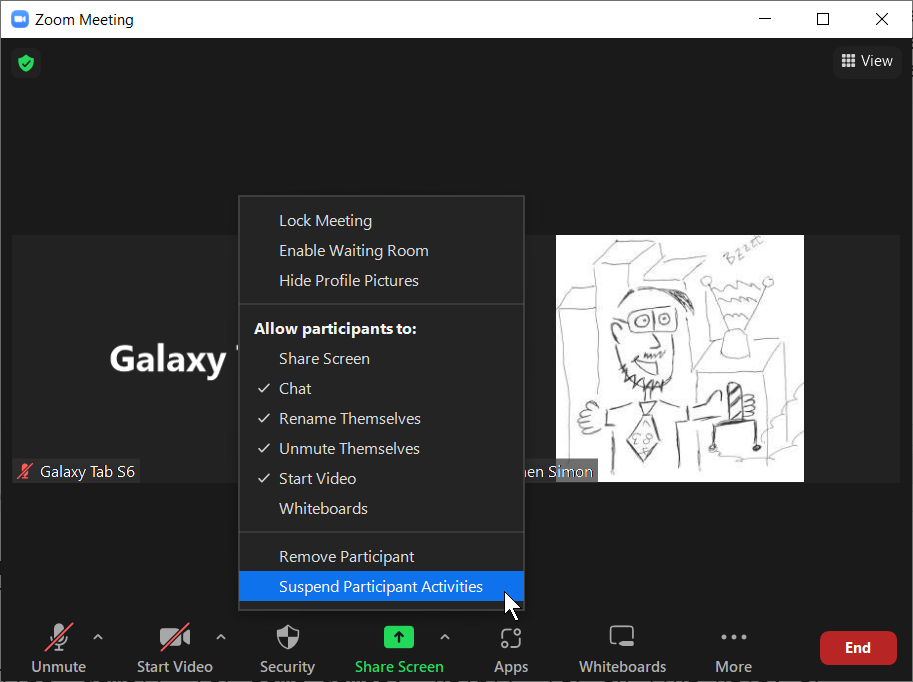
If you see trouble (or if you want to take pre-emptive action), click on the Security icon to see a menu of options. This is where you can add (or remove) security restrictions.
Disabling participant screen share
Many of the Zoombombing problems come from inappropriate videos shared during a zoom session. You should consider restricting participant screen sharing by unchecking the mark by the Share Screen option. You as the host will still be able to share your screen.
There is an alternate way to modify the ability of participants to share their screens.

Click on the small ^ on the right hand side of the Share Screen button. Then click on Advanced Sharing Options.
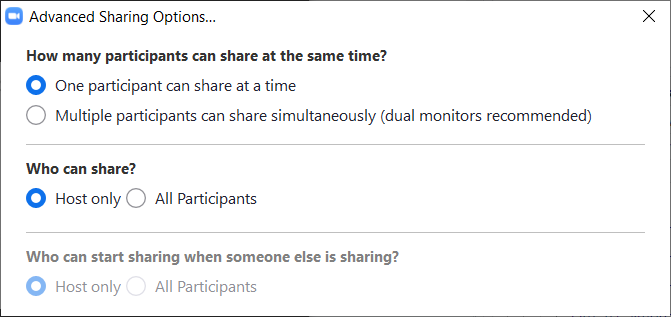
You will see this dialog box which allows you to control who is allowed to share their screen. If you expect trouble, you might want to start with the Host only option.
Muting all participants
If someone is using abusive language, you can mute them individually or mute everyone (except yourself).
Removing a participant
It is not always obvious who is causing trouble, but if you can, then the same menu under the ellipsis has a Remove and a Report option.
Hitting the panic button
The option at the very bottom, Suspend Participant Activities, is the one you want to go to if you want to instantly shut down any problems. This option will suspend all audio, video, screen sharing, and chat. You can then take appropriate action against the offending parties (removing them from the meeting and/or reporting them to the Zoom security team). Then you can add back audio, video, etc. as needed.
See Suspend Zoom participant activities in a Zoom meeting for more details.
Sharing the hosting responsibilities

As host, you have certain capabilities that will not be available to other participants. They may (depending on your security settings) not be allowed to share their screens, to unmute themselves, etc. You may wish to elevate the status of one or more of the participants to a co-host level. A co-host has most of the capabilities of a host, with a few minor exceptions.
You designate an alternate person as co-host by clicking on the ellipsis (...) in the upper right corner of a participant’s window and then selecting Make Co-host. You then have the option of making a second or even a third person as co-host.
Designating a co-host might make sense in a couple of situations. First, you might want to give co-host privileges to the main speaker, allowing them to share their screen, while still restricting the ability of other participants to share. You also might want to give co-host privileges to someone who can help monitor security. This person could then jump in just as easily as you to nib trouble in the bud. This is especially important if you will be pre-occupied with talking during the Zoom meeting.
If you are the host of a meeting and have to leave early, use this option to put someone else at the helm. It’s the same menu, and you select Make Host before you skedaddle. You also need to do this because if the host closes a meeting, it closes for everybody else at the same time.